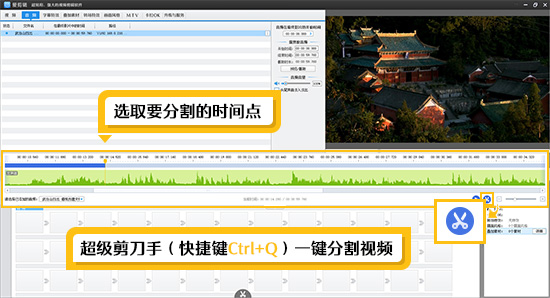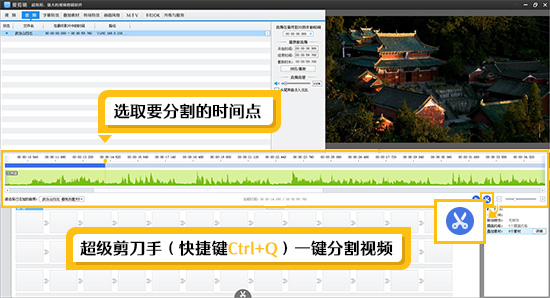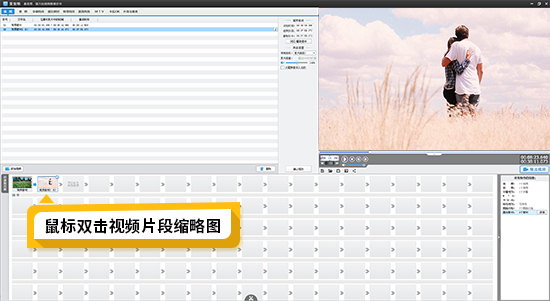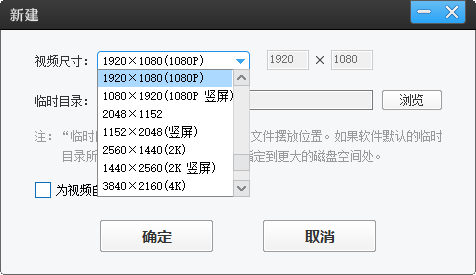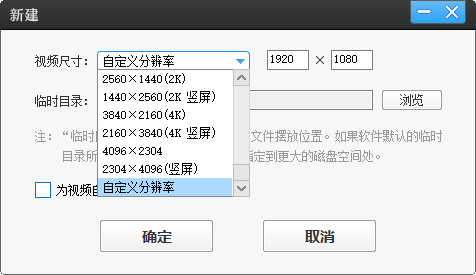如何给影视解说视频加字幕
在影视解说视频制作中,字幕是极为关键的元素,它能让观众更清晰地理解解说内容,提升观看体验。爱剪辑软件功能丰富且操作简便,为添加字幕提供了高效的解决方案,下面为你详细介绍如何利用爱剪辑为影视解说视频加字幕。
下载方法:视频剪辑软件《爱剪辑》下载
1.配音字幕:巧用AI自动加字幕功能
1.1导入视频与配音
打开爱剪辑软件,在主界面点击“视频”选项卡,通过“添加视频”按钮导入影视素材。接着切换至“音频”面板,点击“添加音频”,将解说配音文件导入软件。如果影视原音与解说冲突,可右键点击视频素材,选择“消除原片声音”,确保解说清晰可闻。
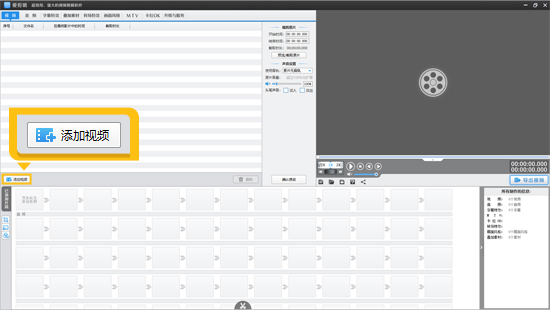
图1:添加视频
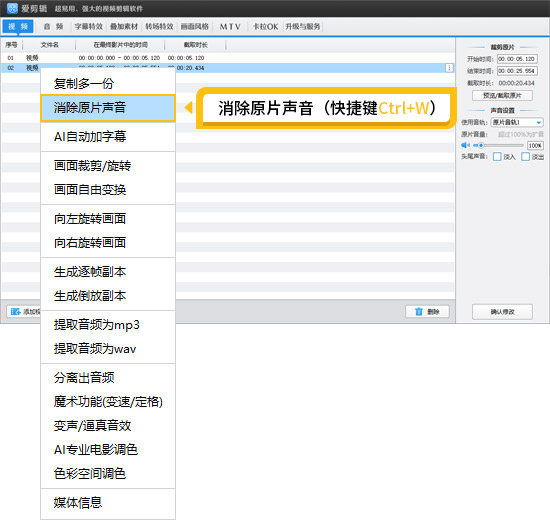
图2:消除原片声音
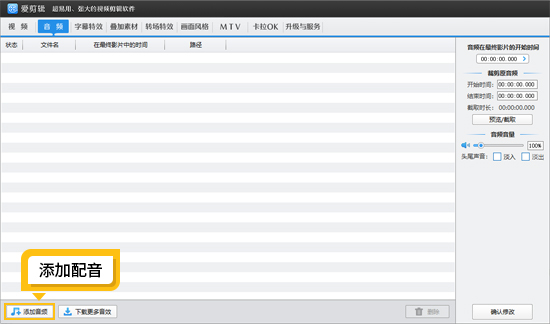
图3:添加配音
1.2启动AI自动加字幕
在“音频”面板中,找到已导入的配音文件,右键单击它,在弹出的菜单里选择“AI自动加字幕”。此时,软件会弹出语言选择界面,爱剪辑支持多种语言及方言识别,根据实际配音语言进行选择,比如普通话、英语等,随后点击“开始识别”。软件便会快速分析配音内容,自动生成对应的字幕,并呈现在视频预览窗口中。
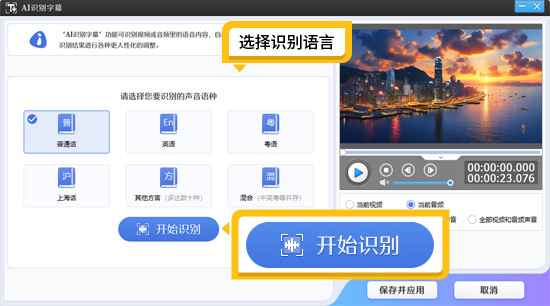
图4:AI自动加字幕功能
1.3校对与微调字幕
尽管爱剪辑的AI识别准确率较高,但仍可能存在一些小失误,如同音错字等情况。仔细检查生成的字幕,对错误之处进行手动修改。
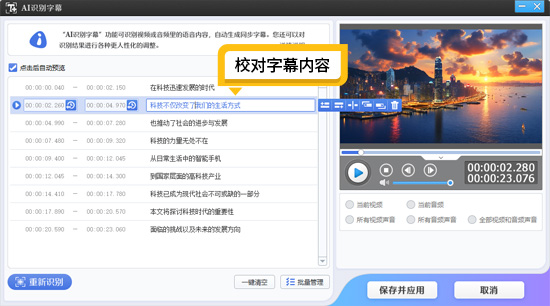
图5:校对字幕内容
1.4设置字幕样式
在“字幕特效”面板下,针对AI生成的字幕,可自由设置其样式。在“字体设置”区域,从丰富的字体下拉列表中挑选契合视频风格的字体,如解说古装影视时,可选择古朴风格的字体;同时调整字幕的大小、颜色、横排或竖排排列方式,还能为字幕添加阴影、描边效果,增强视觉清晰度与美观度。例如,将字幕颜色设为与视频背景有鲜明对比的色彩,使字幕更醒目。
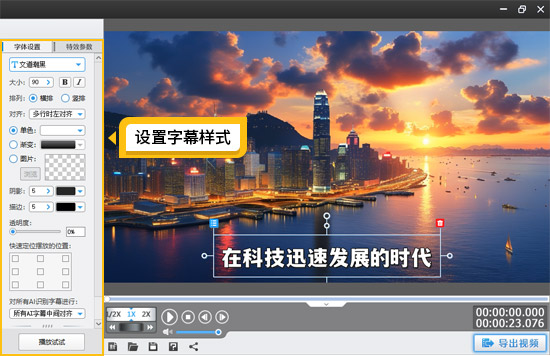
图6:设置字幕样式

图7:效果示例
2.一键添加标题、介绍、备注字幕
2.1添加标题字幕
点击界面上方的“字幕特效”面板,将时间进度条定位到视频开头(0秒位置),双击视频预览框,此时会弹出“编辑文本”框,在其中输入视频标题内容。爱剪辑支持输入中文、英文等多种文字,还能实现双语结合,打造电影感片头。输入完成后,在“字体设置”区域调整标题字幕的字体、大小、颜色等参数,使其突出显眼。例如,将标题字体放大,选用醒目的颜色,并添加立体效果,增强视觉冲击力。
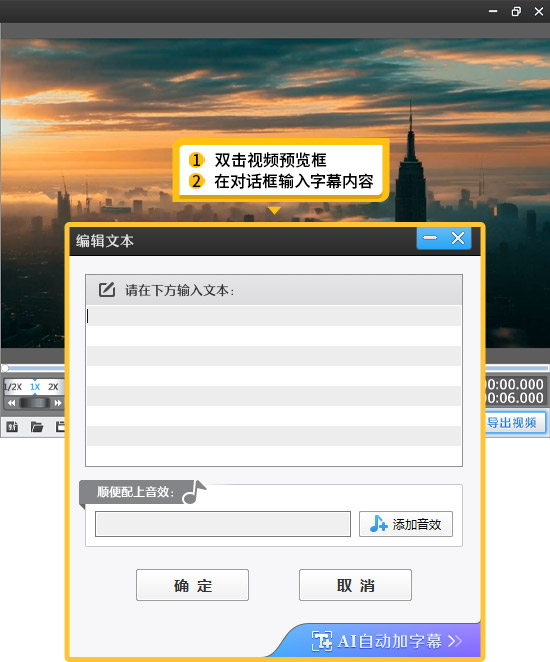
图8:字幕特效功能

图9:标题字幕效果
2.2添加介绍和备注字幕
若需要对影视内容进行介绍,同样在“字幕特效”面板操作。在时间轴上找到合适的时间点(一般在视频开头标题之后),双击视频预览框输入介绍文字。比如在解说一部新上映电影时,可添加关于电影基本信息、类型、导演等介绍字幕。为丰富介绍字幕的表现形式,可在“特效参数”栏勾选“逐字出现”“淡入淡出”等特效,同时结合软件自带的贴纸功能,点击“叠加素材”-“加贴图”,选择合适的贴纸添加到视频中,与介绍字幕配合,让内容更生动有趣。
在影视解说过程中,对于一些需要特别强调或补充说明的内容,可添加备注字幕。在“字幕特效”面板确定好添加字幕的时间点,双击视频预览框输入备注信息。比如在解说悬疑电影时,对某个关键线索或人物行为添加备注,帮助观众理解。可以为备注字幕设置独特的样式,如不同的字体颜色、字号,或添加下划线、闪烁效果等,使其区别于其他字幕,吸引观众注意力。
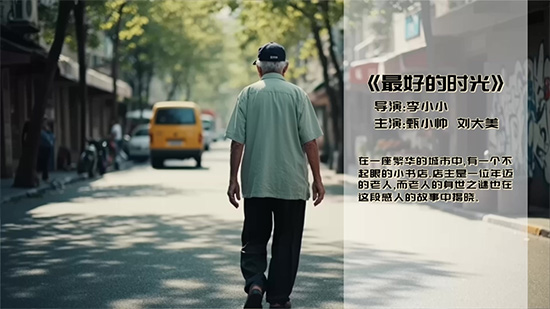
图10:介绍字幕示例
3.片尾字幕:利用字幕特效打造滚动效果
拖动时间进度条到视频结尾处,点击“字幕特效”面板,双击视频预览框,在弹出框中输入片尾字幕内容,如解说者信息、版权声明、感谢语等。
在“字幕特效”面板左侧“出现特效”选项中,一键勾选“向上滚动字幕”或“向左滚动字幕”特效(根据个人喜好及视频风格选择)。同时,在“特效参数”栏目中,可调整特效时长,时长决定字幕滚动速度,设置合适的时长,让字幕滚动速度适中,观众能够清晰阅读。例如,若片尾字幕内容较多,可适当延长特效时长;内容较少则缩短时长。此外,还能对片尾字幕的字体、颜色、大小等进行设置,与视频整体风格保持统一,完成设置后,一个具有专业感的片尾字幕就制作完成了。
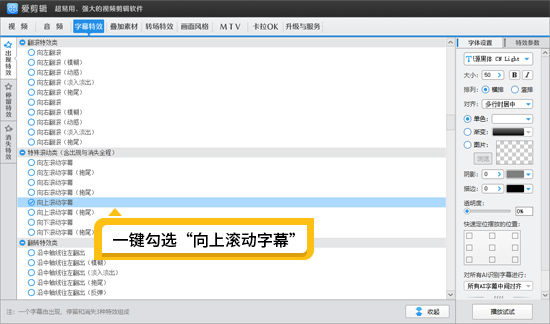
图11:一键勾选向上滚动字幕

图12:滚动字幕效果示例